トークンの追加設定を行います。
スマートフォンのホーム画面からアプリを起動して、[設定]ボタンをタップしてください。

ワンタイムパスワードアプリのダウンロードと設定(都度指定方式をご利用のお客さま)
| 【ワンタイムパスワード ご利用開始までの3ステップ】 | |
| Step 1 | パソコンから「商工中金ビジネスWebログイン」にログインし、『トークン発行』を行います。 |
|---|---|
| Step 2 | お客さまの携帯端末(スマートフォン・携帯電話)にアプリのダウンロードと設定を行います。 |
| Step 3 | パソコンから『ワンタイムパスワード認証確認』を行います。 |
スマートフォン(iPhone/Android端末)
アプリを既にご利用のお客さま
既にアプリをインストール済のスマートフォンへの、トークンの追加設定をご案内します。
ワンタイムパスワードアプリの設定の前に、「トークン発行」の手続きを行ってください。
⇒ 携帯電話にトークンを追加設定する場合は、「アプリを既にご利用のお客さま(携帯電話)」をご参照ください。
1.
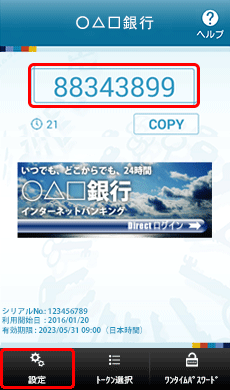
アプリの起動方法につきましては、スマートフォンに付属の取扱説明書などでご確認ください。
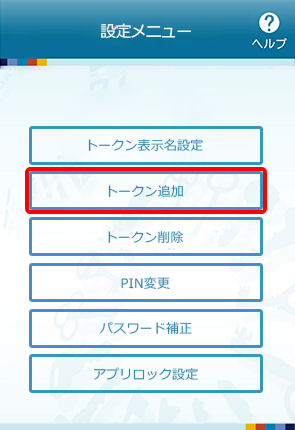
3.
サービスID、ユーザIDおよび利用開始パスワードを入力し、「上記の内容に同意する」のチェックボックスにチェックして、[送信]ボタンをタップしてください。
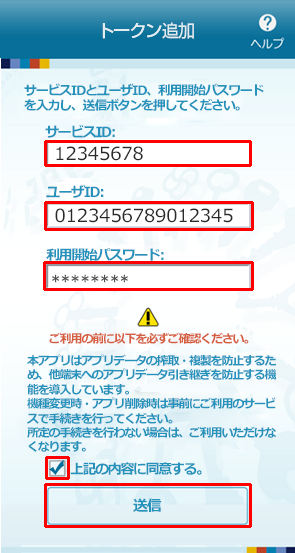
サービスIDおよびユーザIDは、スマートフォンのメールアドレスにお送りしたトークン発行用メールに記載されています。 利用開始パスワードは、トークン発行申請時にパソコンでご登録いただいたものです。
4.
トークンの追加が完了しました。
トークンの追加が成功すると、「トークン追加完了」画面が表示されます。
[次へ]ボタンをタップしてください。
トークンの追加が成功すると、「トークン追加完了」画面が表示されます。
[次へ]ボタンをタップしてください。
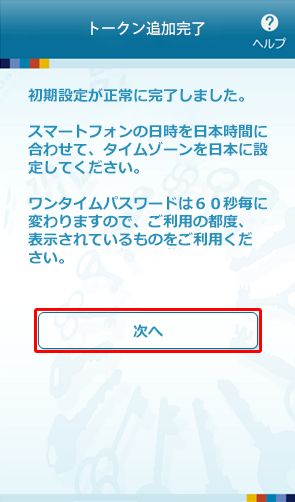
5.
「トークン表示名設定」画面が表示されます。
トークンの表示名を変更する場合は、変更後の追加文言を入力し、[登録]ボタンをタップしてください。
トークンの表示名を変更する場合は、変更後の追加文言を入力し、[登録]ボタンをタップしてください。
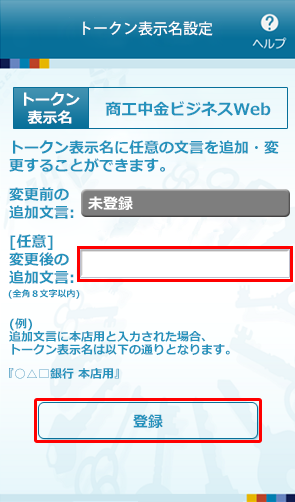
※「トークン表示名」のままで良い場合は、空欄のまま[登録]ボタンをタップしてください。
6.
「トークン追加完了」画面が表示されます。
[次へ]ボタンをタップしてください。
[次へ]ボタンをタップしてください。
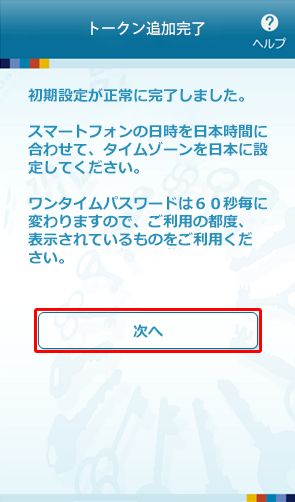
7.
「トークン選択」画面が表示されます。
当金庫が表示されているかご確認のうえ、選択してください。
当金庫が表示されているかご確認のうえ、選択してください。
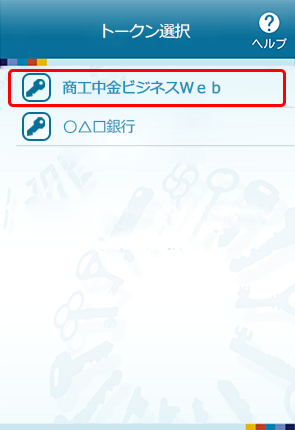
8.
ワンタイムパスワードが表示されます。
当金庫が発行するワンタイムパスワードが表示され、お手持ちのスマートフォンがソフトウェアトークンとしてご利用いただけるようになります。
当金庫が発行するワンタイムパスワードが表示され、お手持ちのスマートフォンがソフトウェアトークンとしてご利用いただけるようになります。
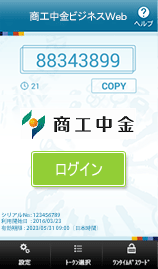
引き続き、パソコンから「ワンタイムパスワード認証確認」を行ってください。



