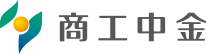金融機関連携機能で口座明細データを利用する方法
「Moneytree ID連携」を利用しよう
マネーツリー株式会社が運営する金融データプラットフォーム「Moneytree ID」との連携オプションを利用することで、Moneytree IDに登録されている金融機関での取引内容を、ネクサパレットに同期することができます。
Moneytreeのアカウントを作成する
マネーツリー社のMoneytree IDをお持ちでない場合は、Moneytreeのアカウントを作成する必要があります。ネクサパレットログイン後の設定にある「Moneytree ID連携」画面より、Moneytreeのアカウントを作成する画面にアクセスすることができます。
① 「設定」>「データ管理」>「Moneytree ID連携」にアクセスします。
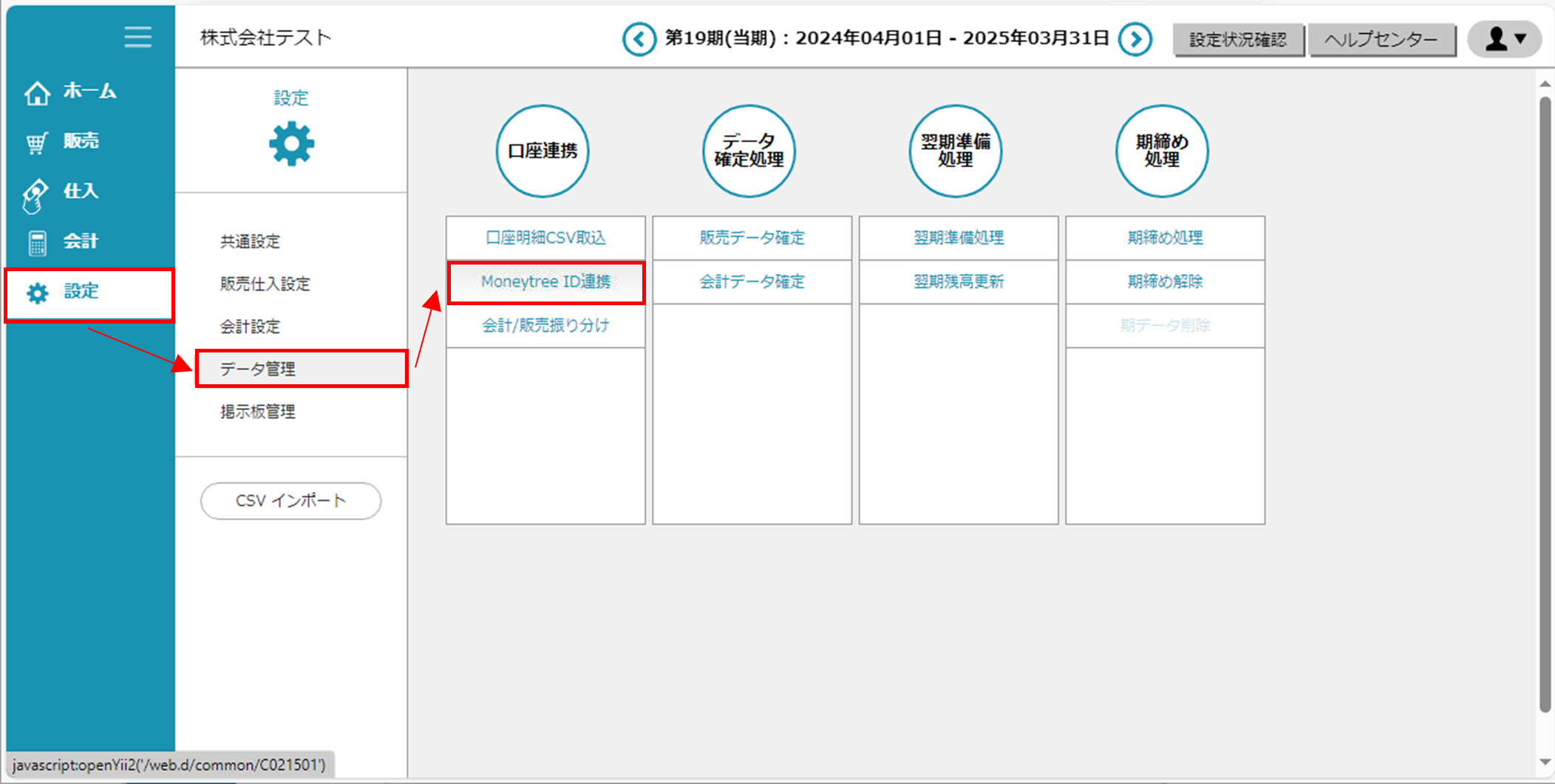
② 「Moneytree ID『連携認証』」または「Moneytree ID『金融サービス登録・管理』」をクリックします。
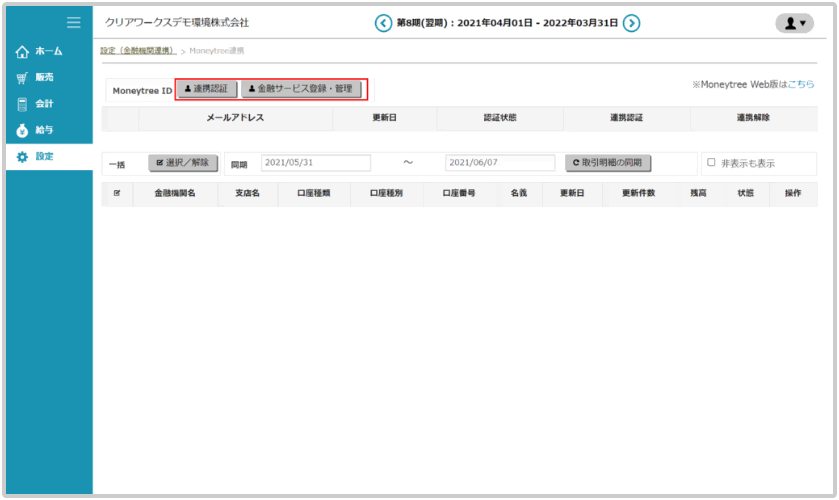
③ 画面右上の「新規登録」ボタンより、Moneytreeのアカウントを作成する画面にアクセスできます。
- アカウント作成画面にアクセスしたら、メールアドレスとパスワードを設定し、MoneytreeID(Moneytreeのアカウント)を新規作成します。
- 登録したメールアドレスに、「メールアドレス確認メール」が届きますので、メール文中の「メールアドレスを認証」をクリックします。
Moneytreeに登録している情報の確認を行いたい場合は、画面右上の「※Moneytree Web版はこちら」より、Moneytreeのサービスにアクセスすることが可能です。
「Moneytree Web版はこちら」で遷移した先は、マネーツリー社のサービスになり、ネクサパレットではサポートできません。そのため、Moneytreeサービスそのものの操作の確認やMoneytree IDの登録などの詳細は、Moneytreeのサポートをご参照ください。
なお、マネーツリー社ではサポートへの問い合わせ(チャットサービス)がございます。Moneytreeのサポートで「チャット」または「サポート 問い合わせ」などのキーワードで検索をすると、サポートへの問い合わせに関する案内が探せます。
Moneytree Web版をご利用の場合は、WEB版にログイン後に右上の「マイアカウント設定(歯車のマーク)」をクリックした画面より、チャットサービスが受けられます。詳細はMoneytreeのサポートにてご確認ください。
Moneytree IDに金融機関を登録する
「Moneytree ID連携」を利用するには、ネクサパレットと同期したい金融機関をMoneytreeのアカウントに登録する必要があります。ネクサパレットログイン後の設定にある「Moneytree ID連携」画面より、金融機関を登録する画面にアクセスすることができます。
① 「設定」>「データ管理」>「Moneytree ID連携」にアクセスします。
② 「Moneytree ID『金融サービス登録・管理』」ボタンをクリックします。
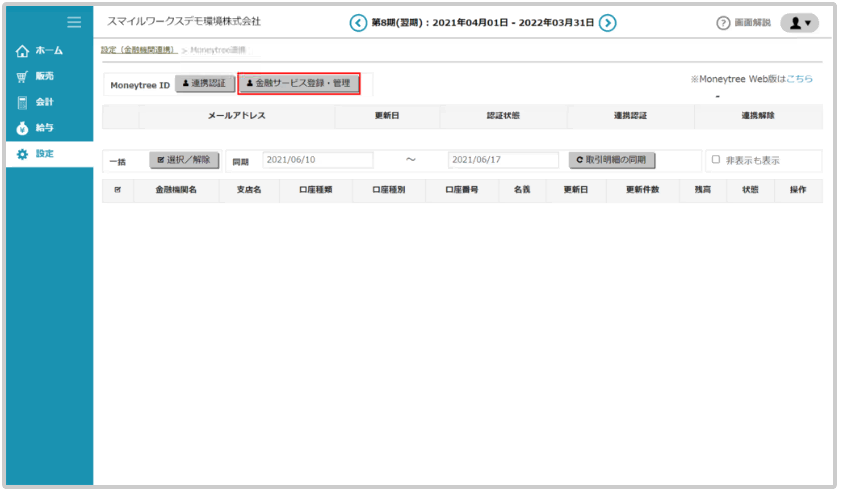
「Moneytree ID『金融サービス登録・管理』」ボタンより遷移する画面は、ネクサパレットのシステムを通して連携認証を行ったアカウントでのみアクセスできる画面です。アカウント作成後初めて、あるいは、連携を解除した状態で本画面にアクセスしようとする場合、連携することが求められます。
Moneytree IDと連携しよう
① 「設定」>「データ管理」>「Moneytree ID連携」にアクセスします。
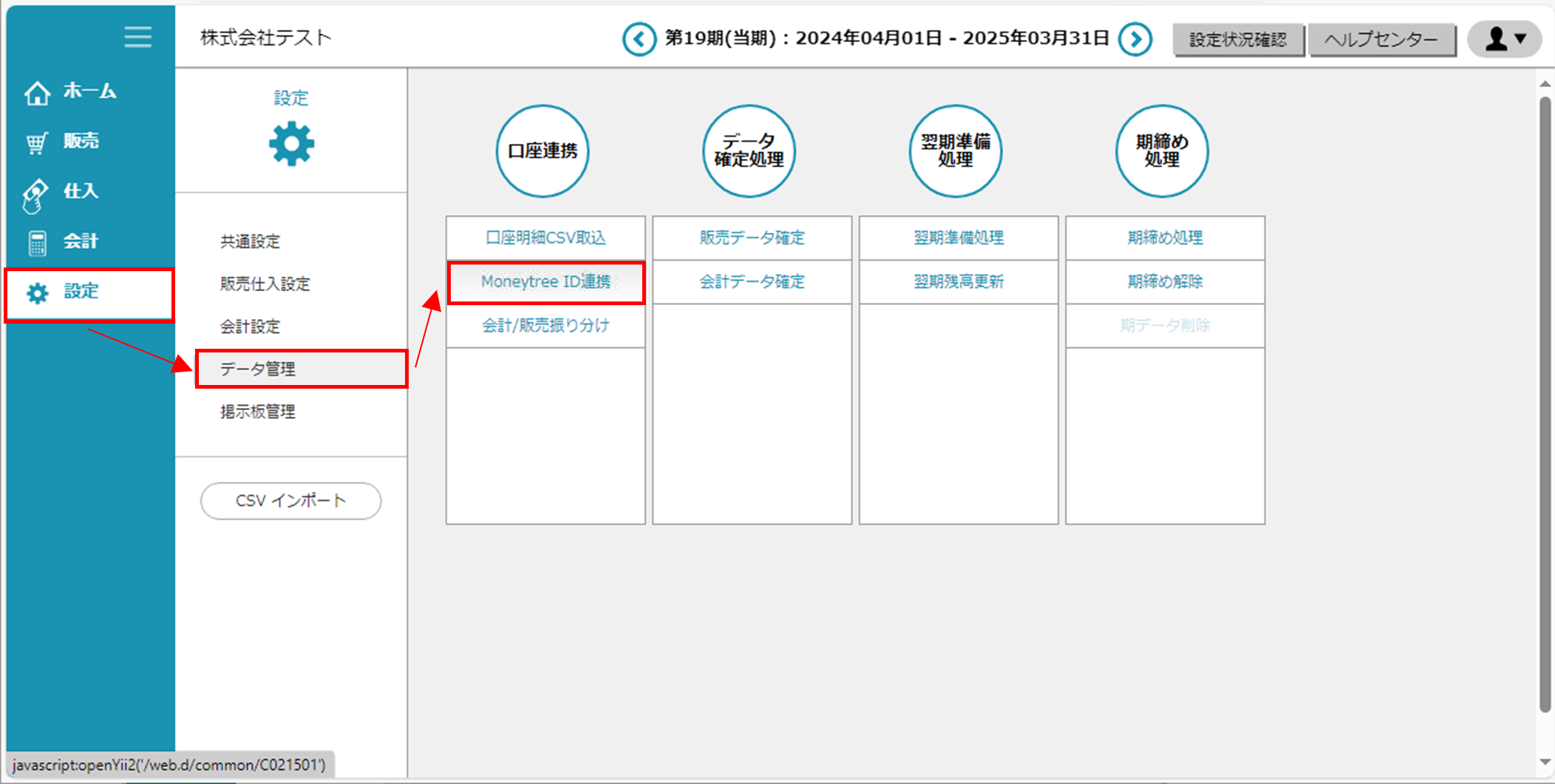
② 「Moneytree ID 『連携認証』」をクリックします。「Moneytree ID連携」を初めてご利用の場合、あるいはMoneytree IDをログアウトしている状態の場合、ログインが求められます。
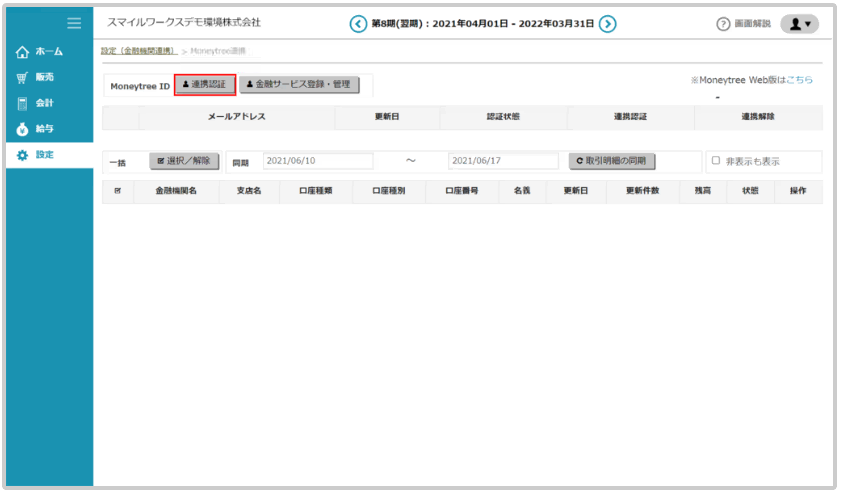
③ ログイン後、「連携する」をクリックします。
④ 画面上部に連携したアカウントの情報が表示され、画面下部に、そのアカウントに登録された金融機関の口座情報が表示されます。
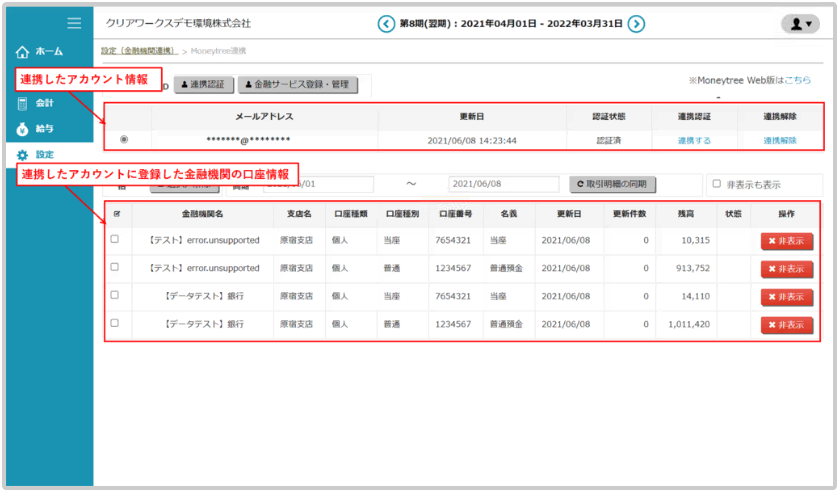
⑤ 連携済みのアカウントに、新たに金融機関情報を追加するなど変更があったときは、該当のアカウント情報の「連携する」をクリックします。画面下部の金融機関の口座情報が更新されます。
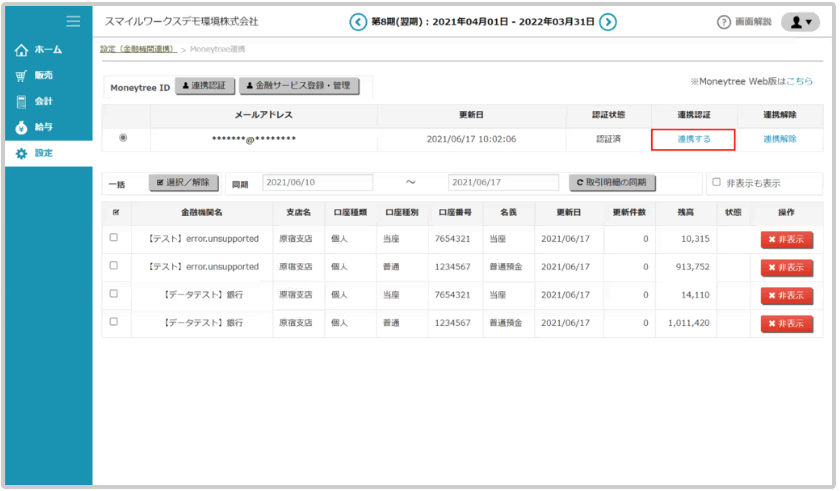
「Moneytree ID 『連携認証』」を行うと、自動的に「設定」>「取引銀行」画面に、銀行口座が登録されます。しかし、すでに登録済みの取引銀行と重複する場合は新たに登録されることはありません。
※ただし、すでに登録済みの取引銀行について、登録必須項目が漏れていると「重複している」とみなされず、新規取引銀行として登録されてしまいます。
「Moneytree ID『連携認証』」を行う前に、今一度、「設定」>「取引銀行」画面において、登録済みの取引銀行の必須項目に漏れがないかご確認ください。
Moneytree IDの口座情報をネクサパレットに同期しよう
① 同期処理を行いたい口座を指定します。該当の金融機関名の左欄にチェックをつけます。
表示されているすべての口座にチェックをつける場合は、「一括 選択/解除」ボタンをクリックします。また、すでにつけたチェックをすべて外す時も、「一括 選択/解除」ボタンで操作することができます
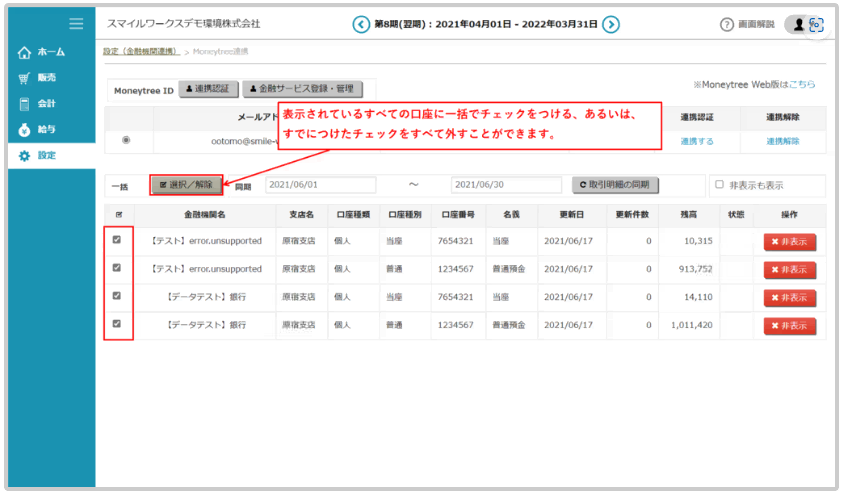
② 期間を指定し、「取引明細の同期」をクリックします。
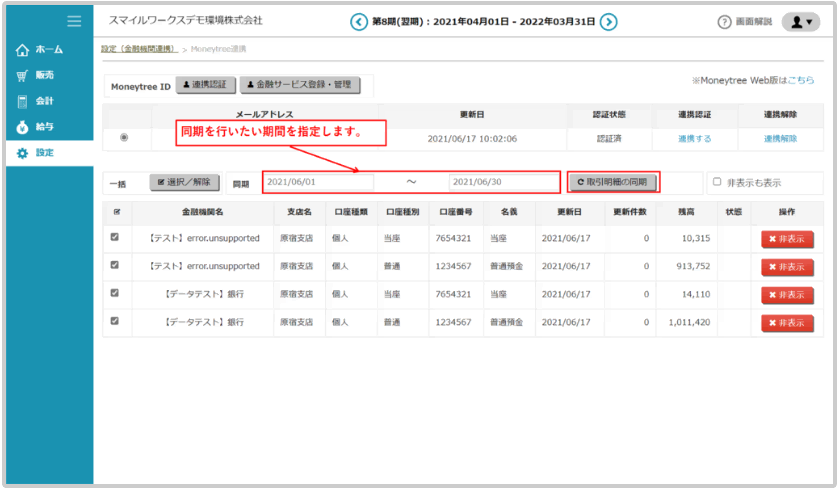
③ 同期処理が終わると、状態欄に「成功」と表示されます。
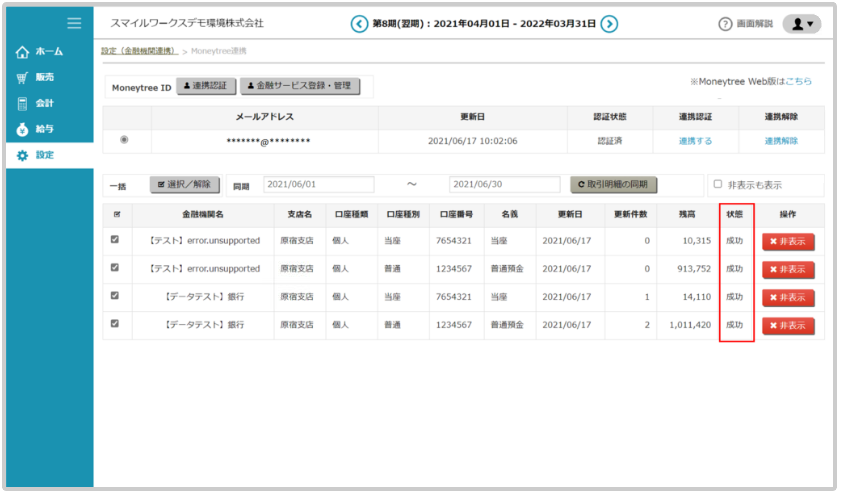
Moneytree ID連携を利用してネクサパレットに口座明細データを同期したら、次に同期したデータについて、
・会計システム側で利用するのか
・販売システム側で利用するのか
を決定する操作が必要です。
これらの操作については、「取り込んだ口座明細データを、会計/販売に振り分けよう」をご参照ください。
口座明細データをCSVで取り込もう
会計システムでの仕訳や、販売システムでの消込の際に使用する口座明細を、CSVを使ってネクサパレットに取り込むことができます。
口座明細データをCSVで取り込む際の条件
① 口座明細データをCSVで取り込む際には、「取引日」「摘要欄」「入金額」「出金額」の並びとなるようにしてください。Microsoft Excel(エクセル)で編集する際は、次の並びになります。
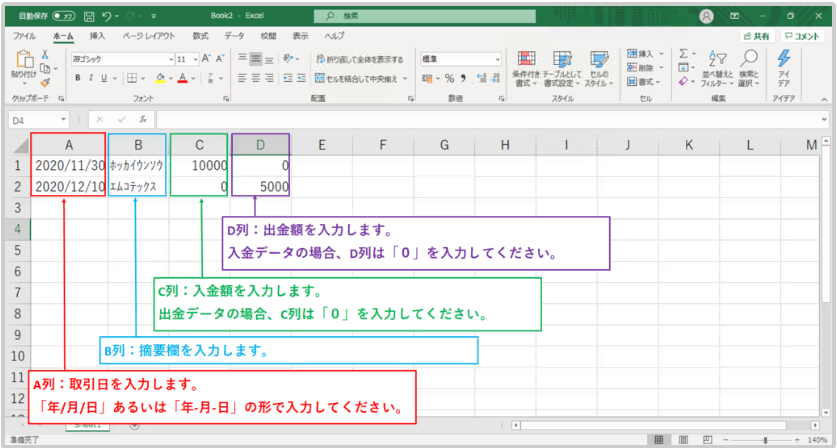
- 取引日の入力ルールは、半角スラッシュを用いた「yyyy/mm/dd」または、半角ハイフンを用いた「yyyy-mm-dd」です。
- 入金データの場合、C列に入金額を入力し、D列は「0」とします(空欄不可)。
- 出金データの場合、D列に出金額を入力し、C列は「0」とします(空欄不可)。
② ファイル形式「CSV(コンマ区切り)(*.CSV)」を選んで保存します。
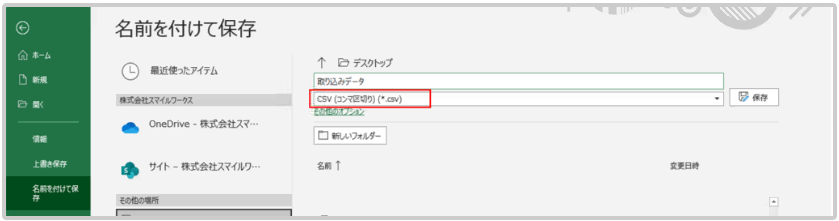
口座明細データのCSVの取り込み方法
① 「設定」>「データ管理」>「口座明細CSV取込」にアクセスします。
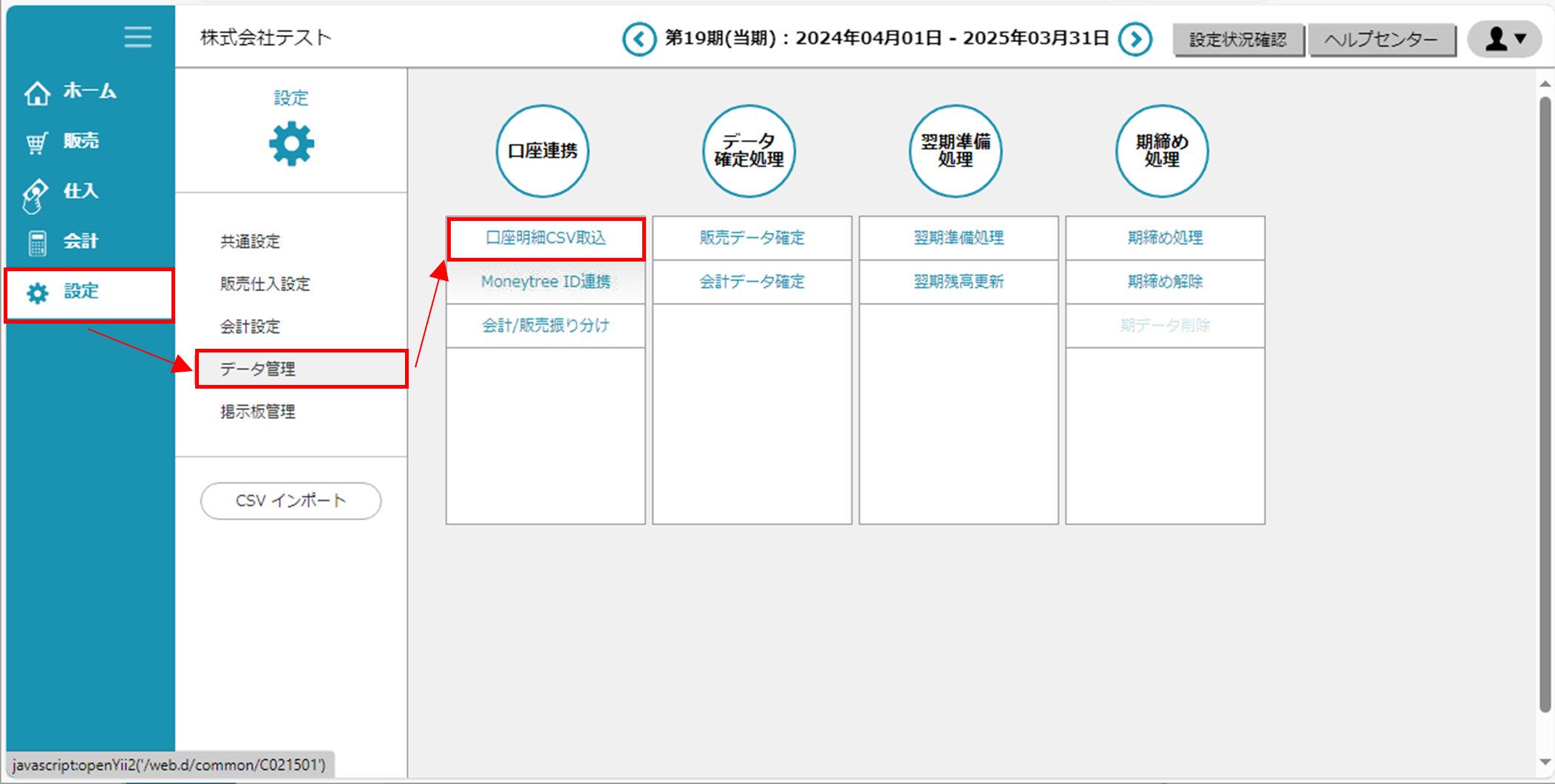
② 取り込む銀行口座の「ファイル選択」をクリックします。
※この画面で表示される銀行口座は、「設定」>「共通設定」>「取引銀行」に設定された銀行口座です。
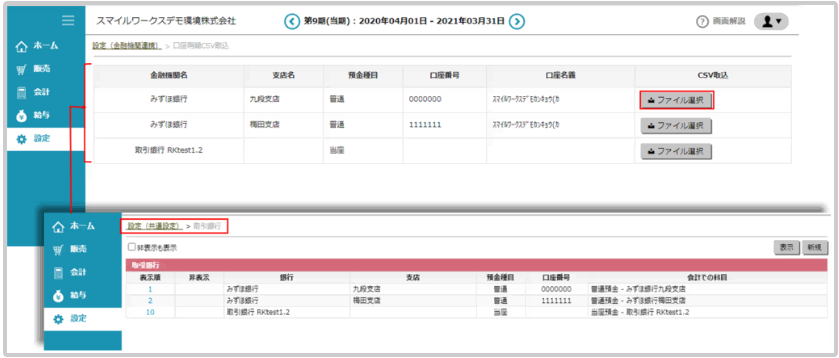
③ 「ファイル選択」をクリックして取り込み用に作成したCSVを選択し、「アップロード」します。
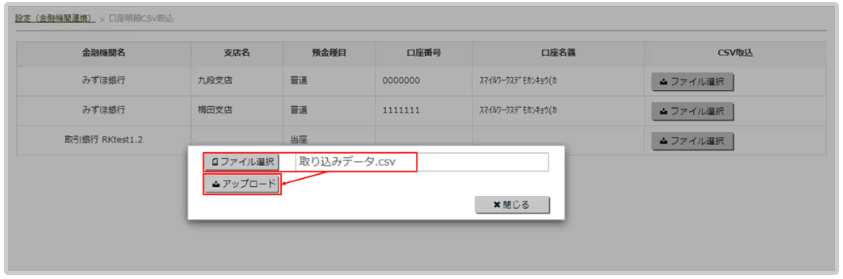
取り込んだ内容は、「設定」>「金融機関連携」>「会計/販売振り分け」の画面でご確認いただけます。「会計/販売振り分け」画面のご利用方法は、こちらをご参照ください。
取り込んだ口座明細データを、会計/販売に振り分けよう
「口座明細CSV取込」や「Moneytree ID連携」で取り込んだ入出金明細データを、会計システムでの仕訳に使用するのか、販売システムでの消込に使用するのか、振り分けることができます。
口座明細データの振り分け方法
① 「設定」>「データ管理」>「会計/販売振り分け」にアクセスします。
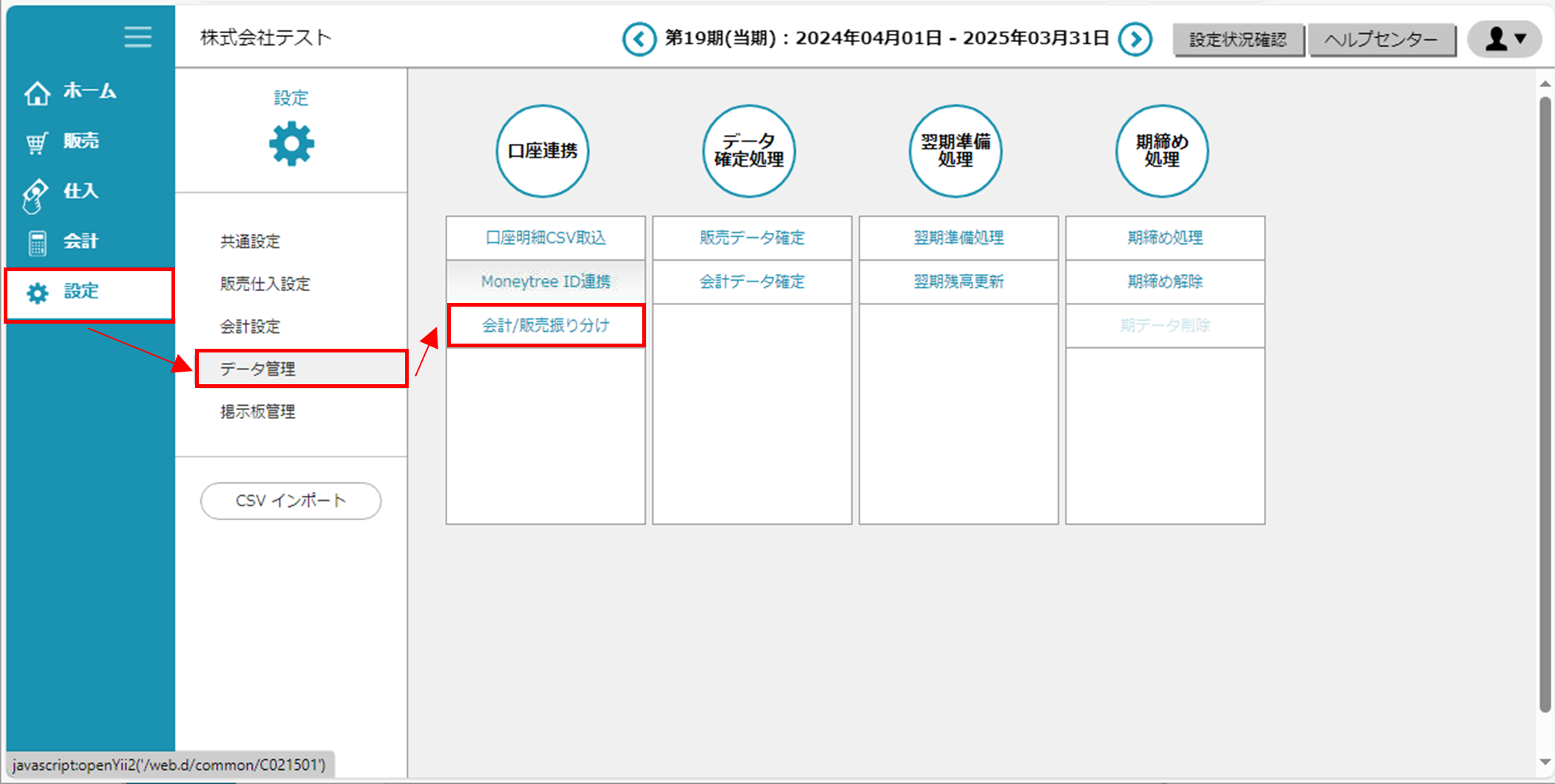
② 「取引日」を指定し、「検索」ボタンをクリックします。
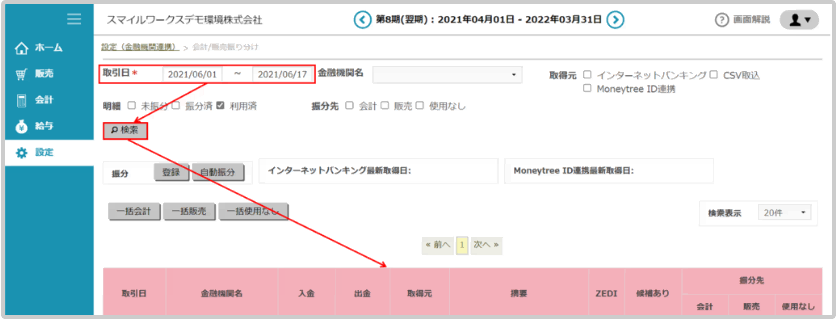
その他の抽出条件を指定することもできます。
| 金融機関名 | 口座明細を取り込んだ金融機関名がプルダウンで表示されます。 |
|---|---|
| 取得元 | データの取得元を指定することができます。※インターネットバンキングは、今後公開予定のサービスです。 |
| 明細 | 未振分のデータ、振分済のデータ、利用済のデータを指定することができます。 |
| 振分先 | 振分済のものについて、その振分先を選択して指定することができます。 |
【抽出条件にある「明細」項目】
「会計/販売振り分け」画面にアクセスした初期値では、「利用済」にのみチェックが入っています。利用済データについては、グレーアウトで表示され、振分先を変更することができません。利用済データを表示させたくない場合は、チェックを外して検索表示をしてください。
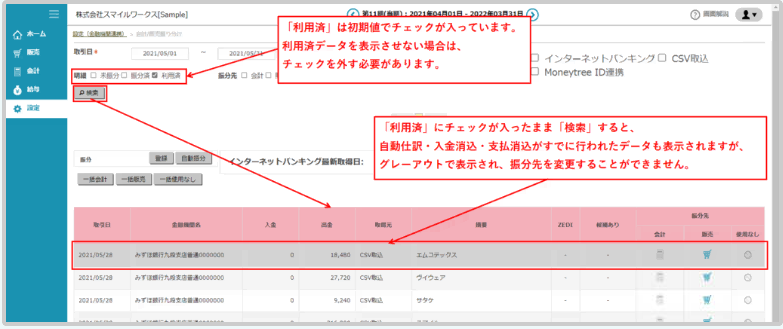
③ 各明細データについて、手動で振り分けるには、それぞれ「会計/販売/使用しない」を選択し、「登録」をクリックします。
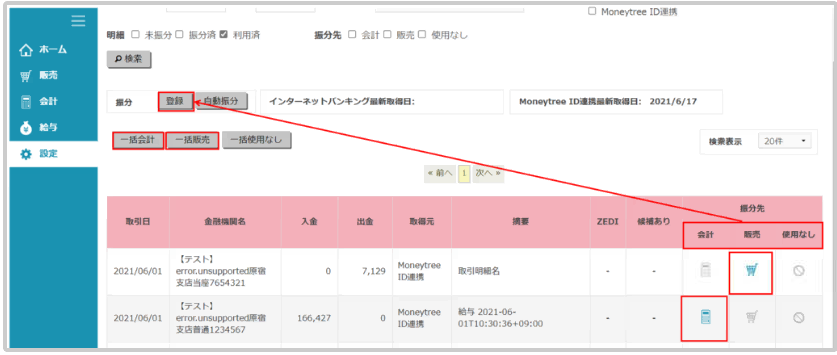
選択する際には、以下の方法があります。
- 各明細行の「会計/販売/使用しない」のアイコンをクリックする。
- 「一括会計」をクリックし、表示されている明細すべてについて「会計」を選択する。
- 「一括販売」をクリックし、表示されている明細すべてについて「販売」を選択する。
④ 各明細データについて、自動で振り分けるには、「自動振分」をクリックします。
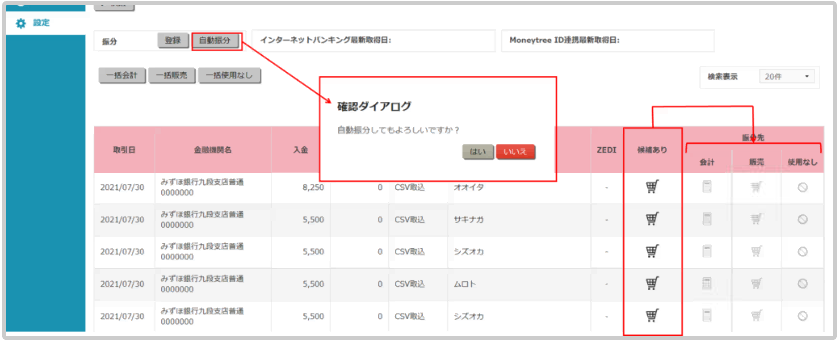
「自動振分してもよろしいですか?」という確認ダイアログが表示されるので、「はい」をクリックすると、「候補あり」に表示された振分先に自動で振り分けられます。
一度でも振り分け登録を行った明細であれば、自動振分が可能となります。
ここで言う「一度でも振り分け登録を行った明細」とは、(同じ摘要名)(同じ銀行名/同じ支店名/同じ預金種別/同じ口座番号)で、過去に一度でも振り分け登録をしたことがあることが、条件になります。
この条件を満たした場合に限り、「候補あり」に候補として、振分先が表示されます。
振り分けた先での操作方法は、それぞれ以下をご参照ください。
口座明細データを自動で紐づける判定条件の設定
金融機関連携の「入金消込」は、自動で口座明細データを紐づける学習機能があります。明細データを自動で紐づける際の判定条件は、得意先・仕入先ごとに設定できます。
紐づけ判定条件の設定方法
ここでは「得意先」を例に手順を説明します。該当項目の設定方法は、仕入先も同様になります。
① 「販売」>「販売仕入設定」>「得意先」にアクセスします。
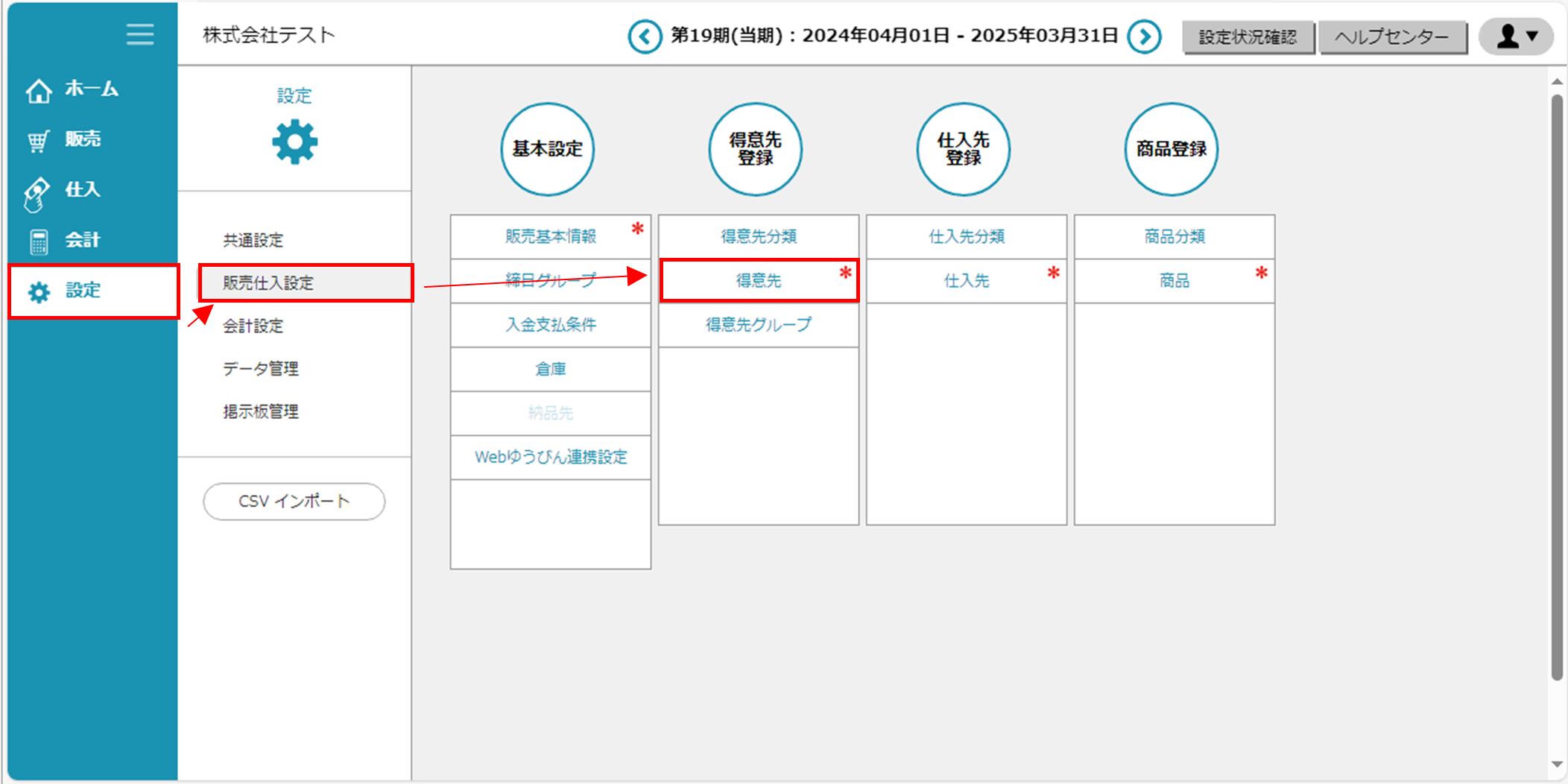
② 条件を設定したい得意先を選択して、画面下部に設定項目を表示させます。
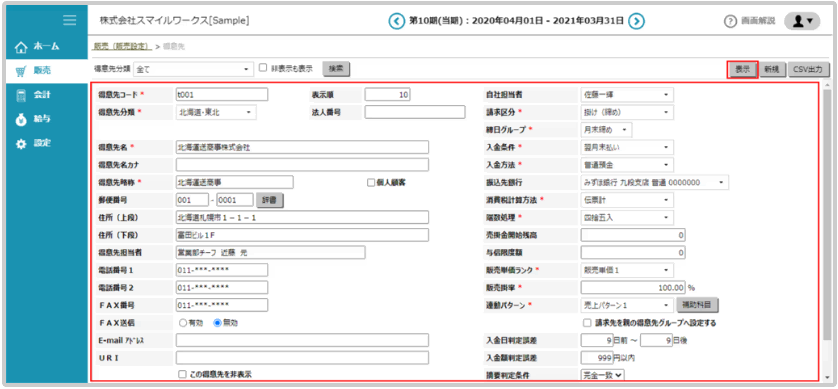
③ 「入金消込」機能を利用する際に任意指定する誤差判定とできる条件は、「入金日判定誤差」「入金額判定誤差」「摘要判定条件」の3つがあります。
- 入金日判定誤差
売上伝票の入金予定日に対して、入金日との誤差をどこまで加味して明細データを紐づけるかを設定する項目です。
「入金日判定誤差」欄に入金日を基準として、誤差とする日数を入力します。
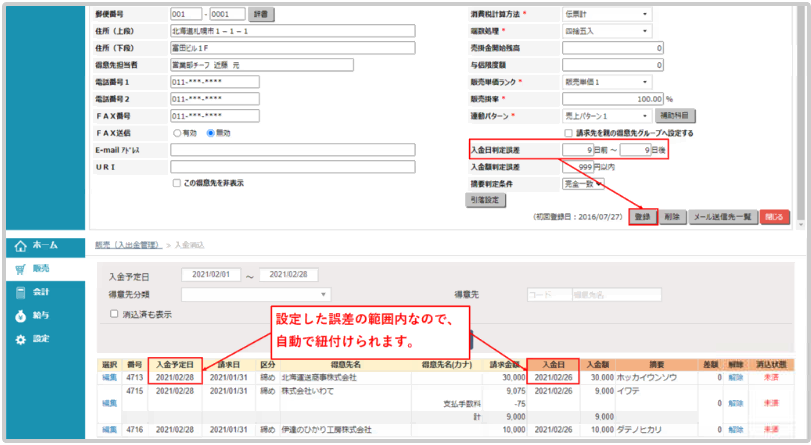
- 入金額判定誤差
請求金額に対して、入金額の誤差をどこまで加味して明細データを紐づけるかを設定する項目です。
「入金額判定誤差」欄に請求金額を基準として、いくらの誤差金額であれば誤差範囲とするかの金額を入力します。
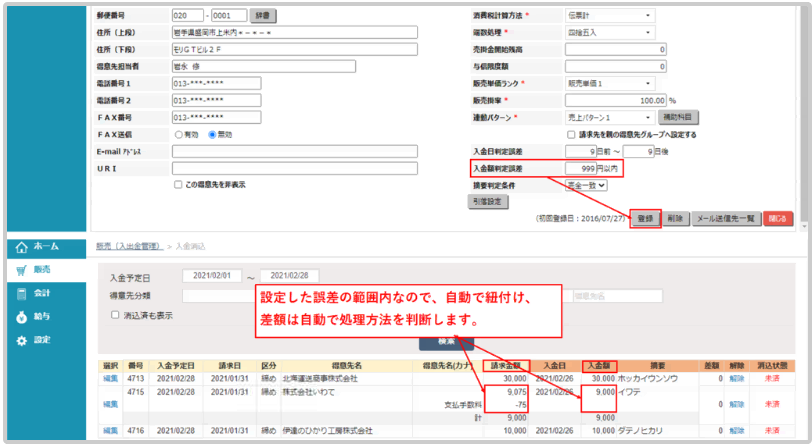
- 摘要判定条件
得意先の設定項目にある「得意先名カナ」に対して、取り込んだ口座明細データの「摘要」の文字列と、どの程度の一致で紐づけるかを設定する項目です。
「得意先名カナ」に登録がないと有効に機能しません。
「摘要判定条件」の初期値は「完全一致」ですが、そのほかに「部分一致」と「前方一致」の選択肢があります。
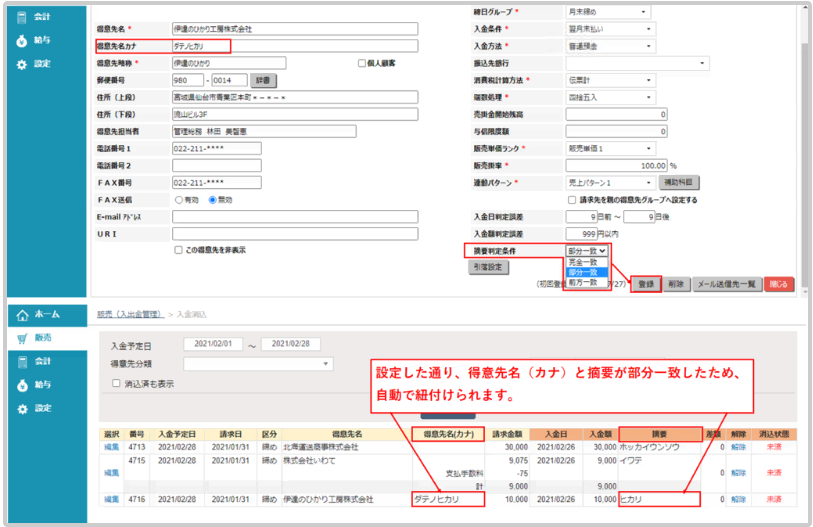
口座明細データから自動仕訳をしよう[会計]
「会計/販売振り分け」で会計側に振り分けた入出金明細データをもとに、自動仕訳をすることができます。
自動仕訳の操作方法
① 「会計」>「日常業務」>「口座明細から自動仕訳」にアクセスします。
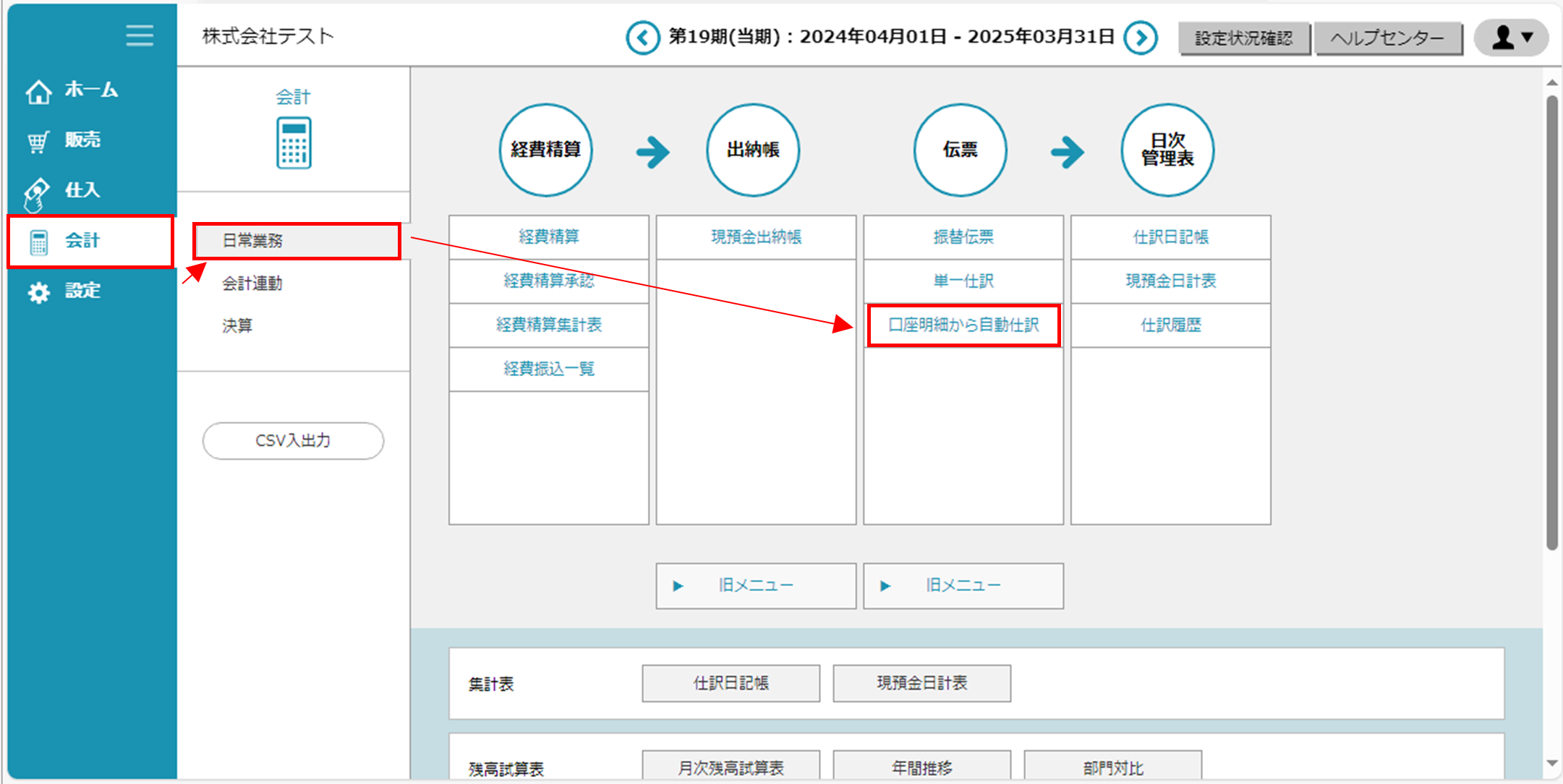
② 自動仕訳を行いたい明細がある金融機関名をクリックします。
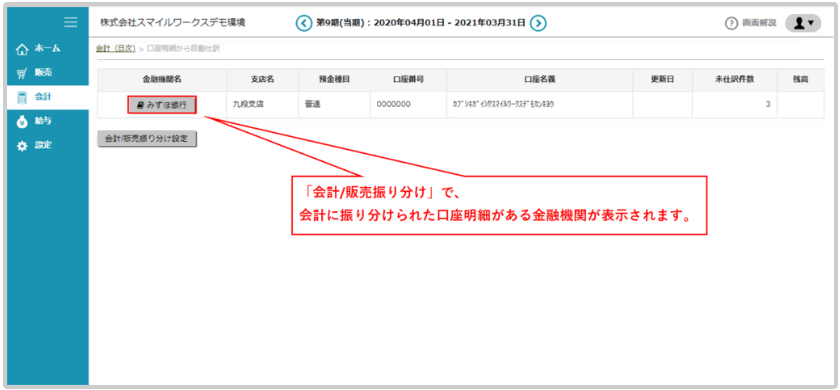
③ 明細情報一覧画面が開きます。「仕訳」ボタンをクリックすると、仕訳入力画面が表示されます。入力し、「保存」するとその明細データを仕訳します。
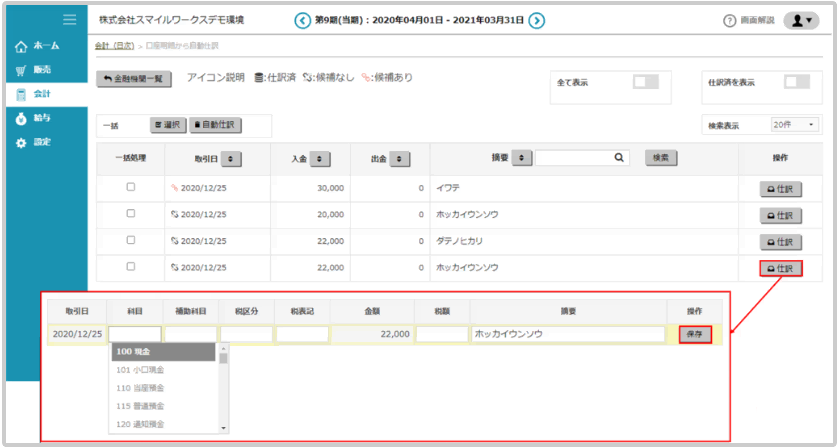
④ 「候補あり」のアイコンがついている明細データは、「自動振分」ボタンで自動的に仕訳の登録をすることができます。
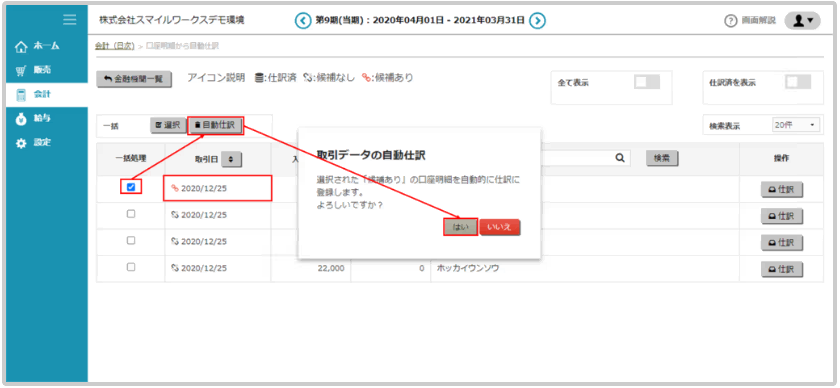
「自動仕訳」ボタンをクリックすると確認ダイアログが表示されますので「はい」をクリックすると、直近で登録された仕訳と同様に仕訳登録されます。
同じ摘要名を持つ明細データが過去に仕訳登録されていると、「候補あり」としてアイコンが表示され、直近の仕訳登録と同様に自動仕訳することができます。
口座明細データからの入金消込の操作方法[販売]
「会計/販売振り分け」で販売システムに振り分けた入金明細データをもとに、入金消込をすることができます。
入金消込の操作方法
① 「販売」>「入金消込」にアクセスします。
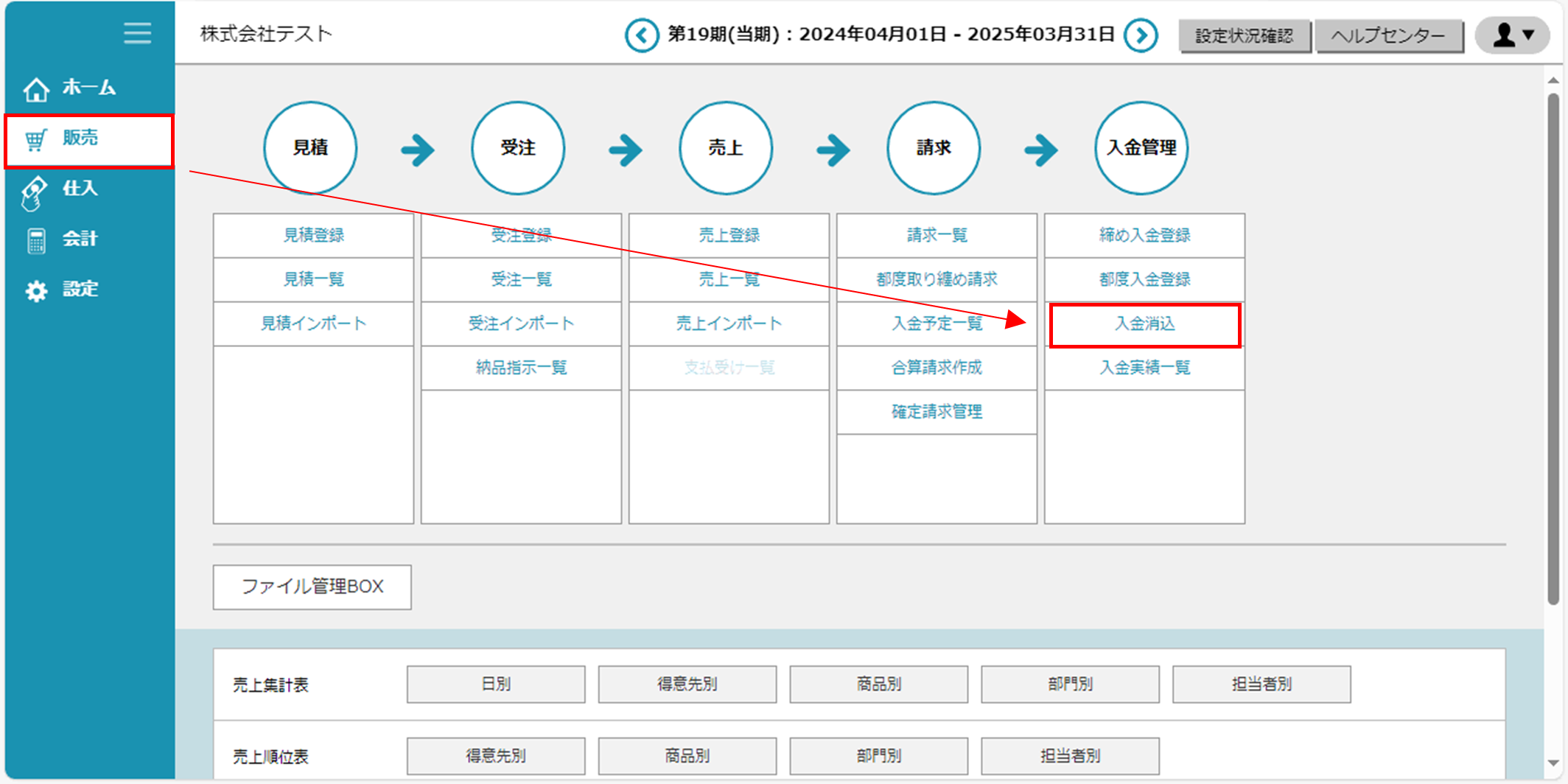
② 入金予定日を指定し、「検索」ボタンをクリックします。検索結果として、請求内容が表示されます。
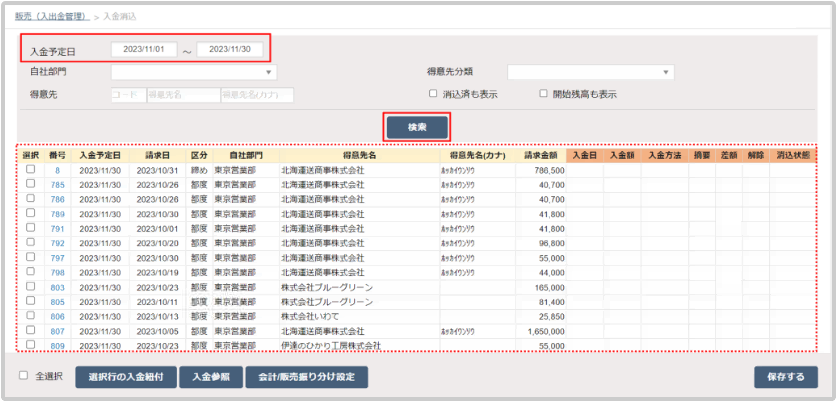
③ 入金消込を行いたい請求を選択し、「選択行の入金紐付」をクリックすると、入金明細データを紐付ける画面が開きます。
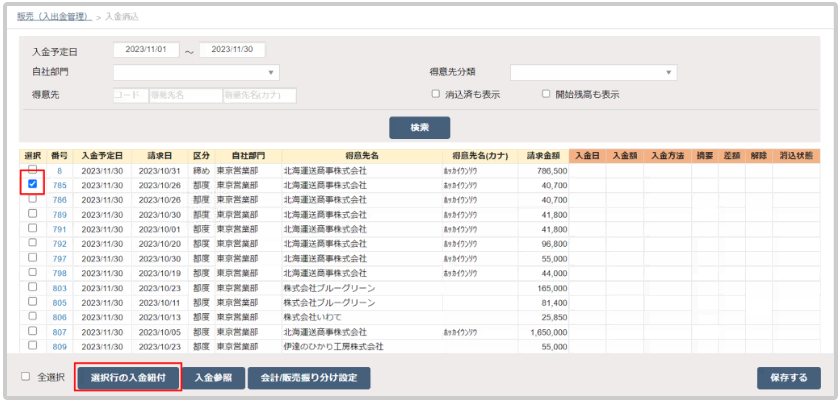
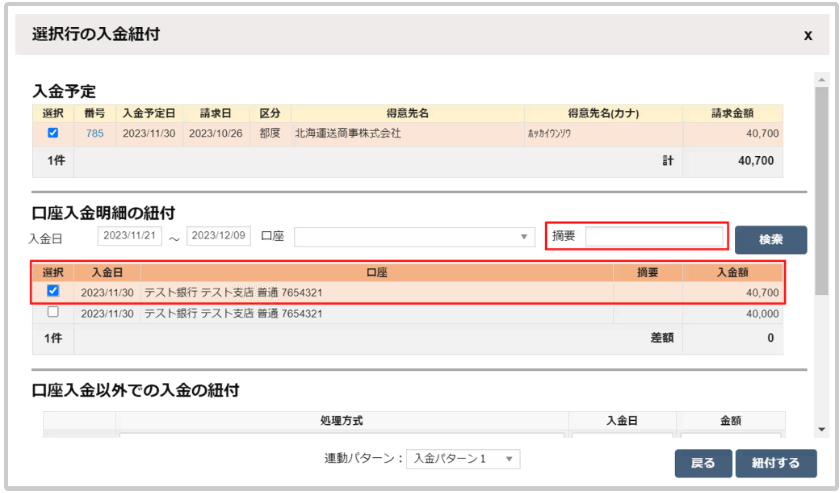
摘要に用いられている文字列を入力し、検索することで表示される入金明細データを絞り込むことができます。口座明細CSV取込やMoneyTree連携で取り込み、「会計/販売振り分け」で販売側に振り分けられた入金明細データが表示されます。
④ 該当する明細を選択し、「紐付する」をクリックします。
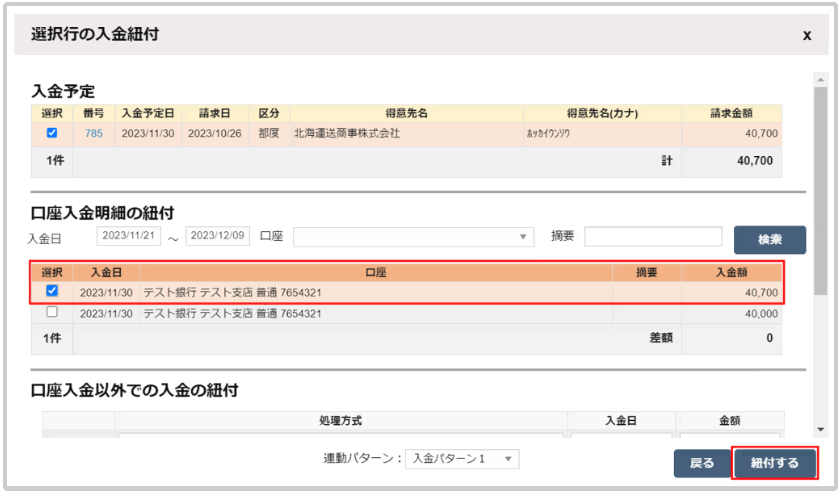
請求金額に対して入金額の過不足が発生した場合、差額が表示されます。画面下部の割当から処理方式を選択し、合計金額の調整を行うことができます。
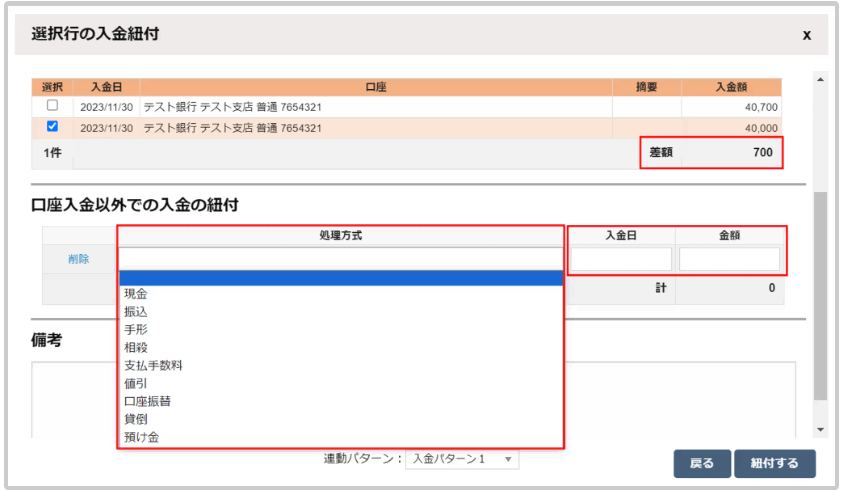
⑤ 選択行の入金紐付画面で「紐付する」をクリックすると、入金消込画面に戻り、紐付けた入金明細が表示されます。このままでは消込は「未済」状態です。「保存する」ボタンをクリックすることで、消込は完了します。
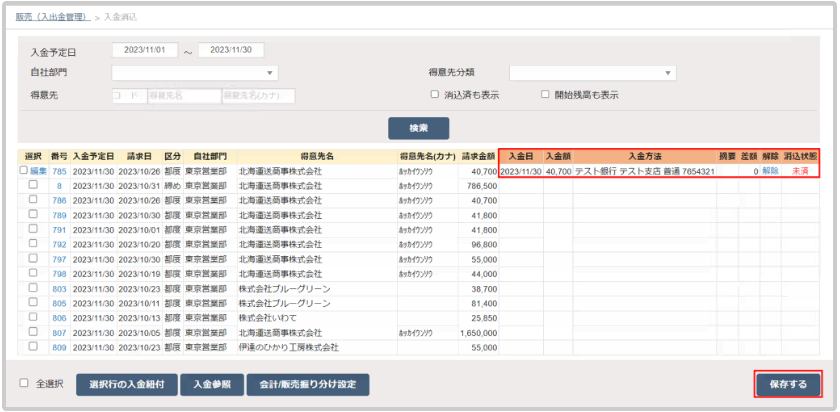
自動マッチング機能
一度でも、上記にご案内した「入金消込の操作方法」の手順で、紐付け・消込を行ったデータは、その実績に基づいて自動マッチングする機能があります。
① 過去に、入金紐付けしたデータがあります。
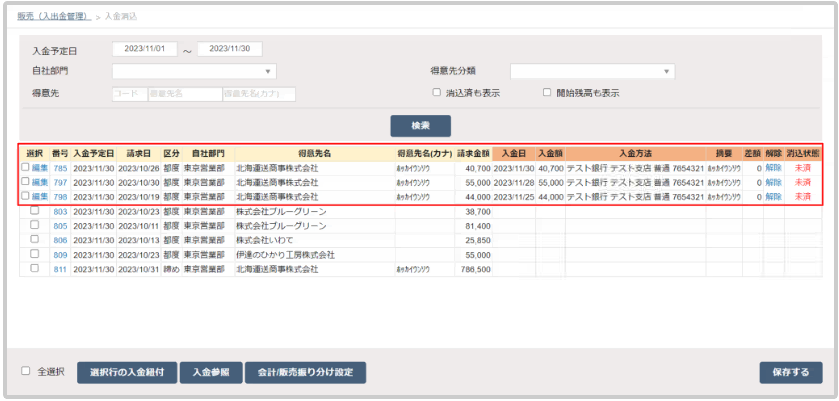
② 入金予定日を指定して、検索ボタンをクリックします。
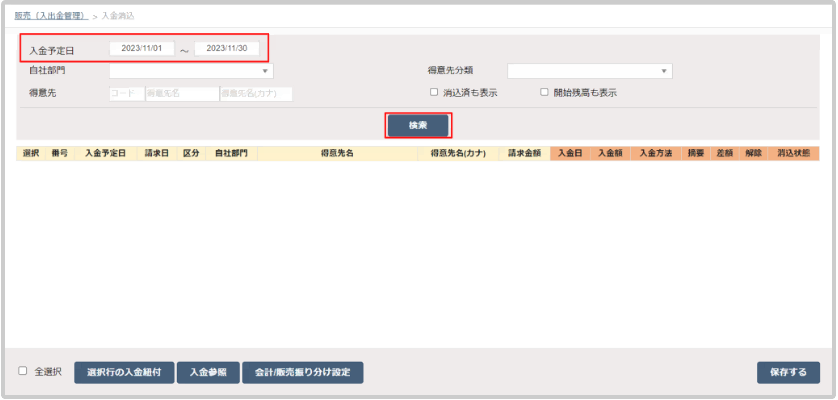
過去に紐付けられた実績があるため、自動的に紐付けられてされます。
間違いがなければ「保存する」ボタンをクリックするだけで入金消込が完了します。
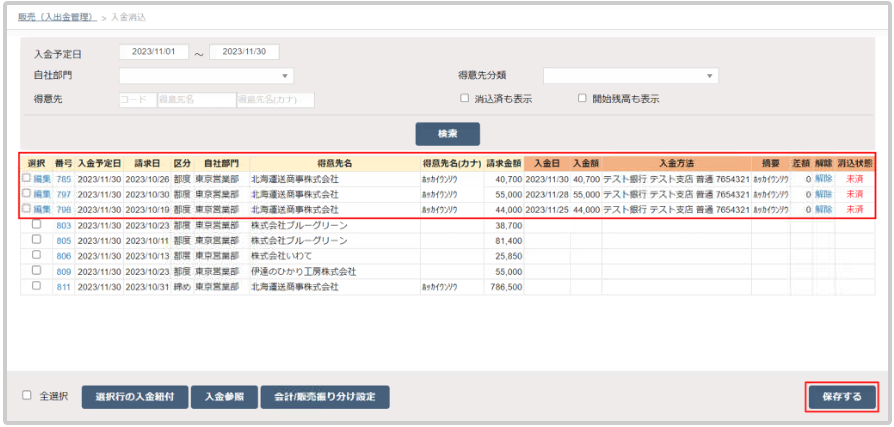
消込済も表示
消込が完了した請求(入金明細)を検索結果に表示させることができます。
① 入金予定日を指定します。
② 「消込済も表示」にチェックを入れます。
③ 「検索」ボタンをクリックします。
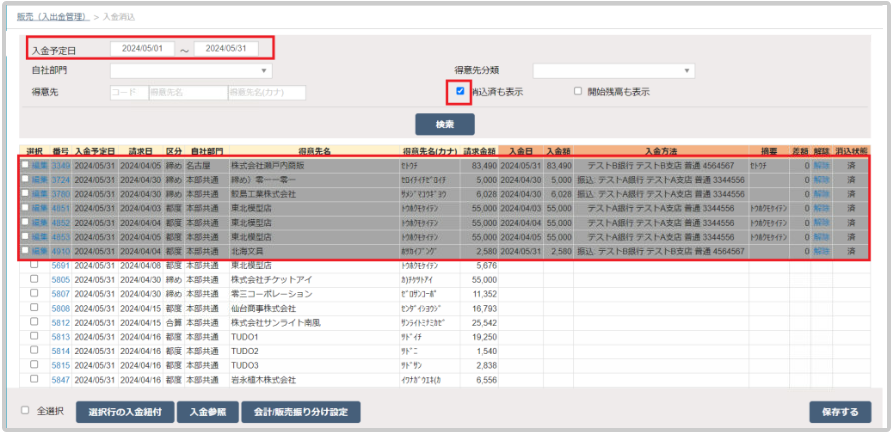
消込済を検索結果に表示した場合、以下の手順で消込を解除させることが可能です。
- ① 消込を解除したい番号の「解除」をクリックします。
- ② 解除をクリックした番号の選択にチェックを入れます。
- ③ 「保存する」ボタンをクリックします。
開始残高も表示
得意先マスタの「売掛金開始残高」を登録されている場合、入金消込の候補として、検索結果に表示させることができます。
繰越分(売掛金開始残高入力分)も対象としてチェックを入れ、紐付・消込が可能となります。
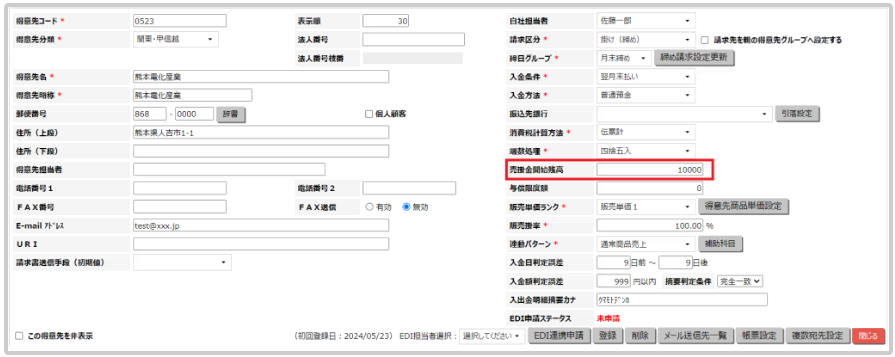
① 入金予定日を指定します。
② 「開始残高も表示」にチェックを入れます。
③ 「検索」ボタンをクリックします。
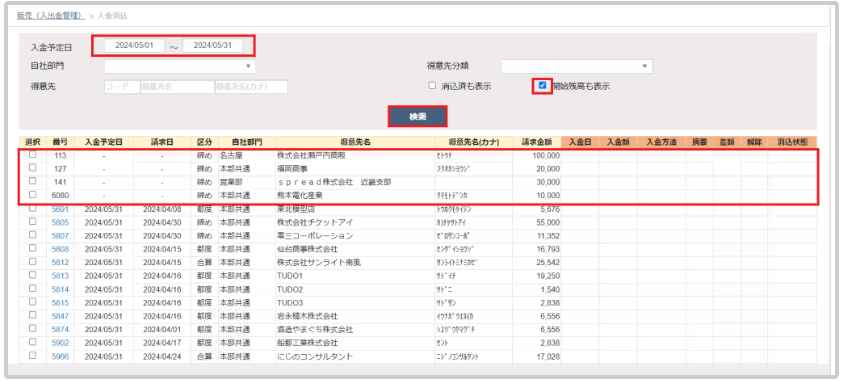
開始残高の消込方法も、通常の入金消込の操作方法と同じです。