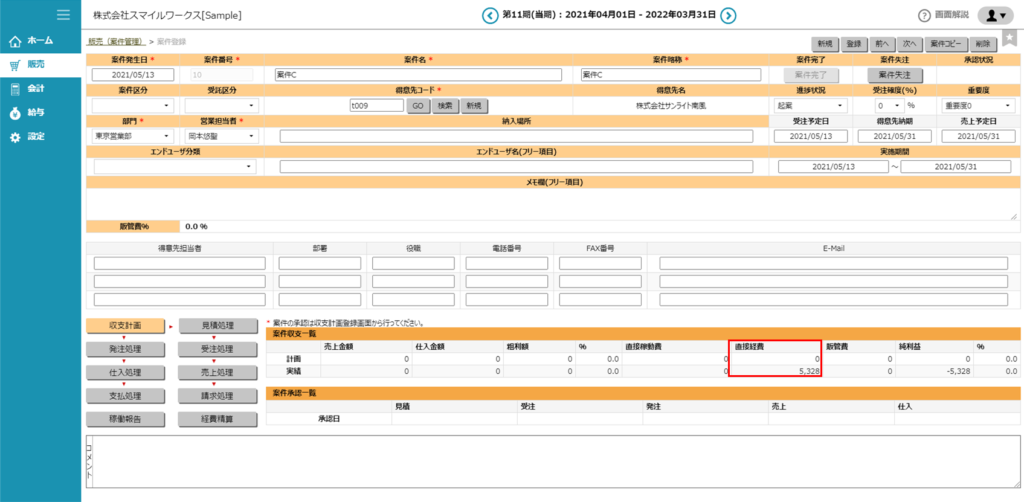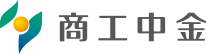案件で使った経費精算をしよう
各社員が該当する案件に紐づけて経費を登録し、承認を受けることで、その案件の直接経費が算出されます。
経費精算の登録手順
① ホーム画面の「かんたん会計」、もしくは「販売」>「案件管理」>「かんたん会計(自分のみ)」にアクセスします。
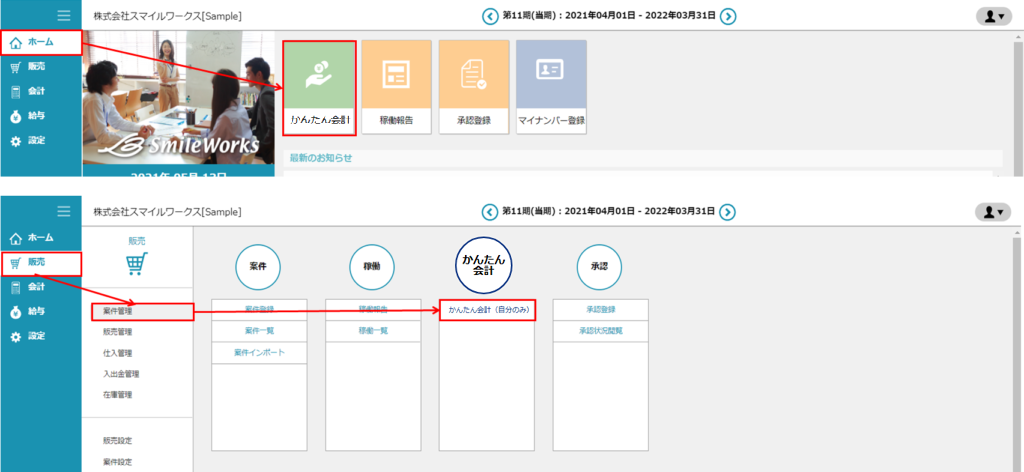
② 経費精算の新規登録画面が開きます。
経費精算は各社員が行うものです。ホーム画面や、案件管理からアクセスした経費精算画面では、部門はログインした社員の所属部署、社員はログインした社員本人がセットされており、変更することができません。
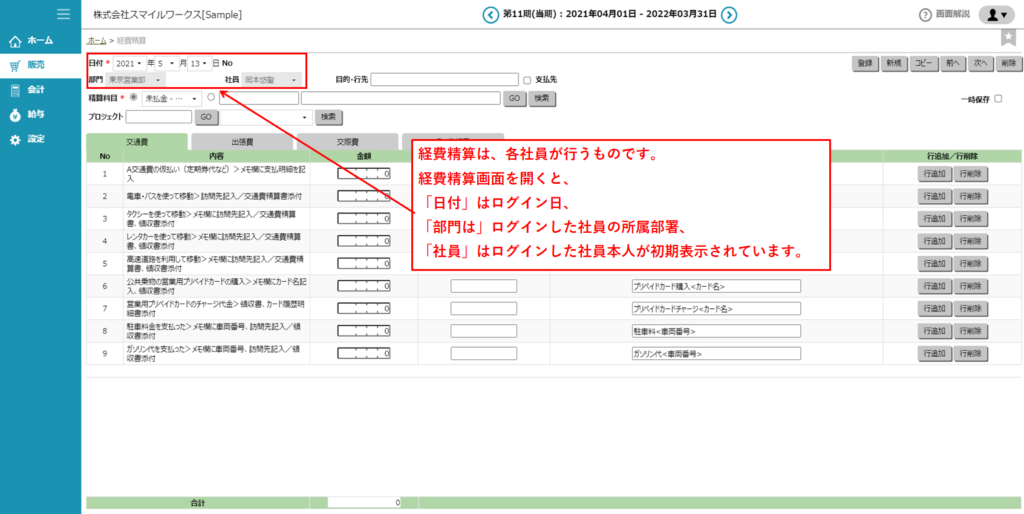
③ プロジェクト欄に案件を紐づけます。
・案件番号を入力し、「GO」ボタンをクリックすると、案件名が表示されます。
・案件名のプルダウンから選択することもできます。
・案件番号などが不明な場合は、「検索」ボタンをクリックすると検索ウィンドウが開きます。条件を指定し、「表示」ボタンをクリックすると、指定した条件の案件が表示されます。青文字の「コード」をクリックし、反映させることができます。
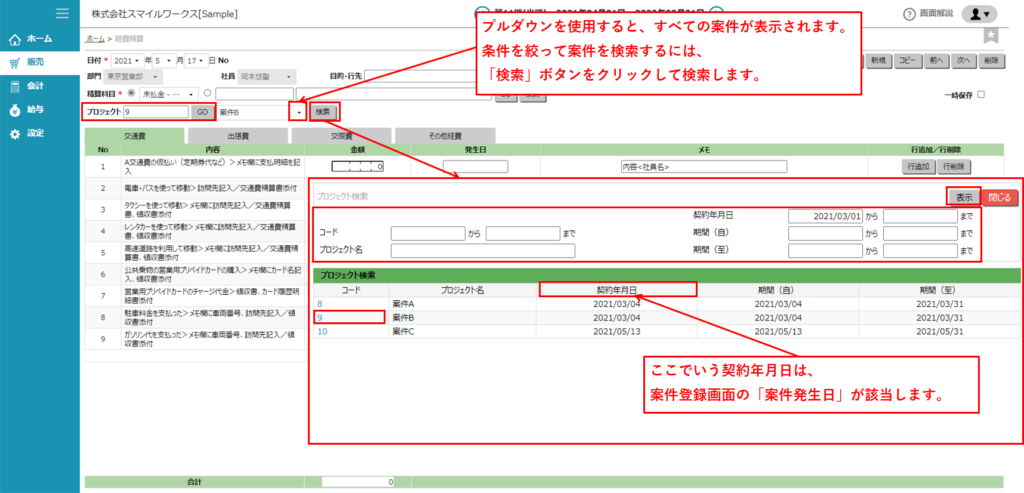
プロジェクト欄が表示されていない場合は、「会計」>「会計設定」>「会計基本情報」の、入力項目をご確認ください。「プロジェクト」にチェックを入れ、「登録」ボタンをクリック、登録内容を確認後、「確認」ボタンをクリックすることで、経費精算画面にプロジェクト欄が表示されるようになります。
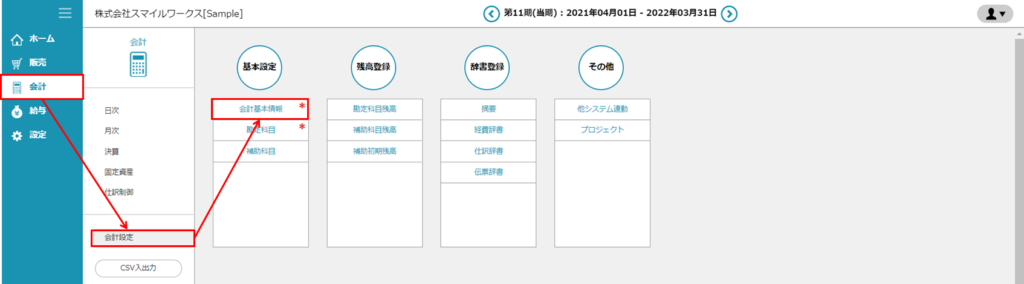
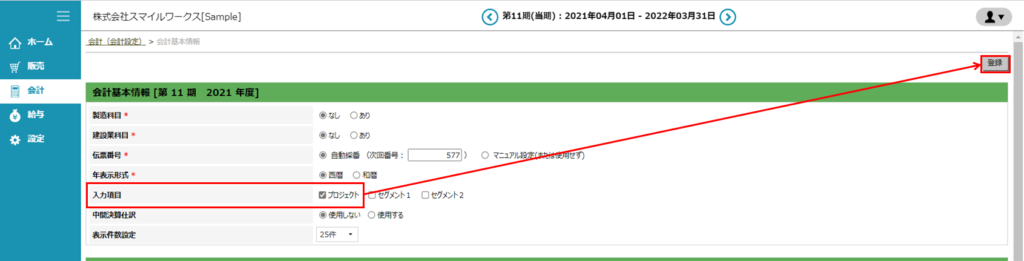
④ 入力するタブを選び、金額など必要事項を入力します。
同じ経費内容で複数入力する場合は、「行追加」ボタンをクリックして行を追加します。
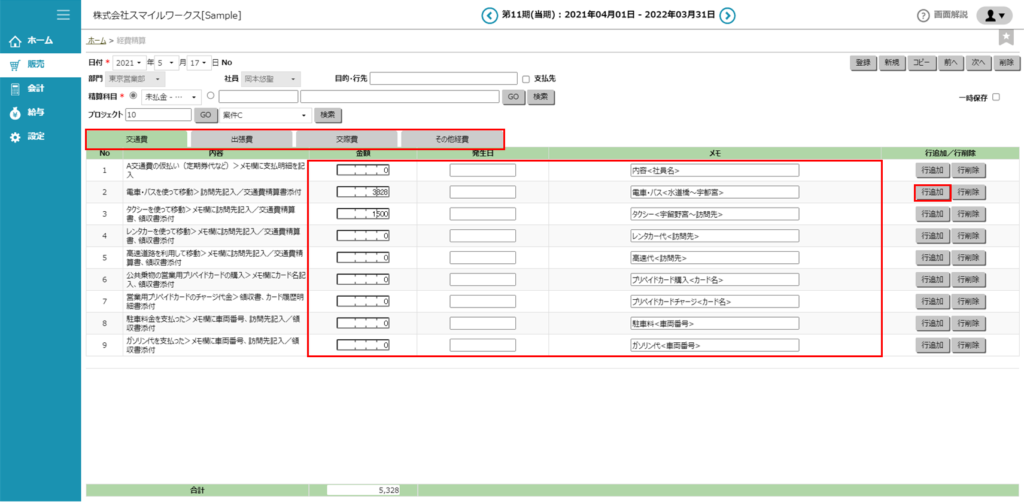
⑤ 「登録」ボタンをクリックすると、登録した内容のプレビュー画面が表示されます。
「発生日」は空欄のままでも登録できます。その場合、画面上部の「日付」が、「発生日」として反映されます。
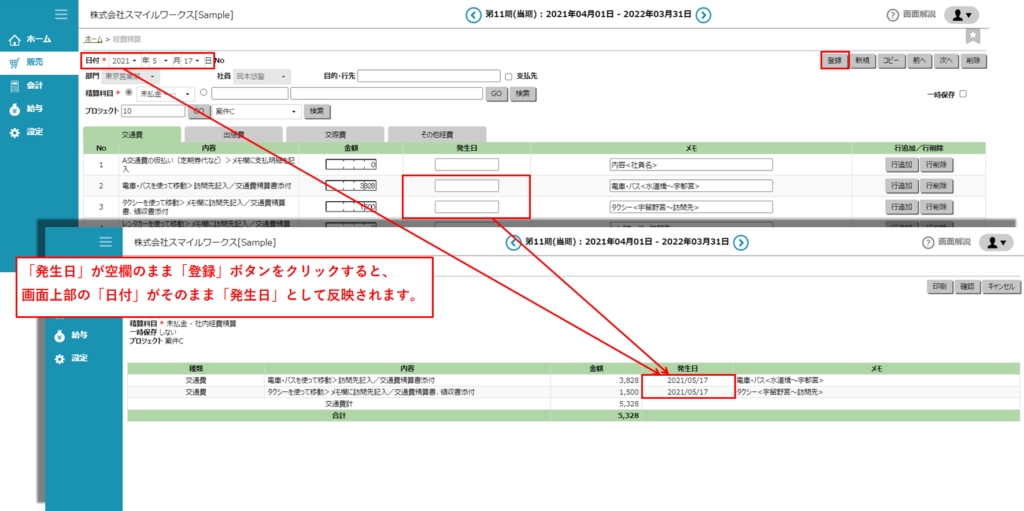
⑥ 「印刷」ボタンをクリックすると、データを登録後、PDFで出力されます。「確認」ボタンをクリックすると、印刷せずにデータが登録されます。
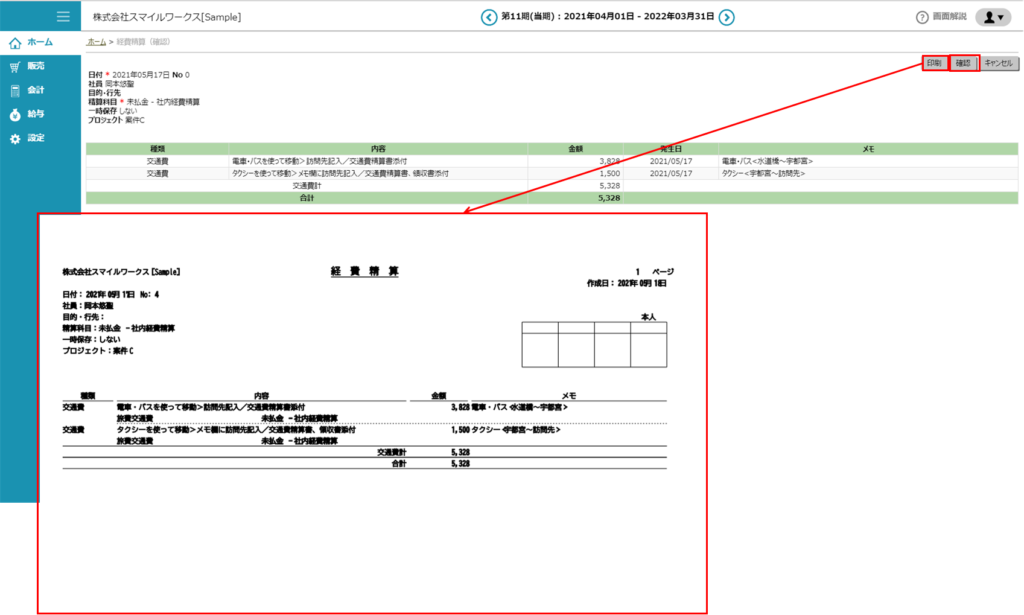
⑦ 登録済みの経費精算データを確認・編集するときは、「前へ」「次へ」 ボタンをクリックして、表示させます。
ただし、以下のデータは表示させることができません。
・他のユーザが登録したデータ(「経費精算承認」ができないIDでログインした場合)
・すでに承認されているデータ
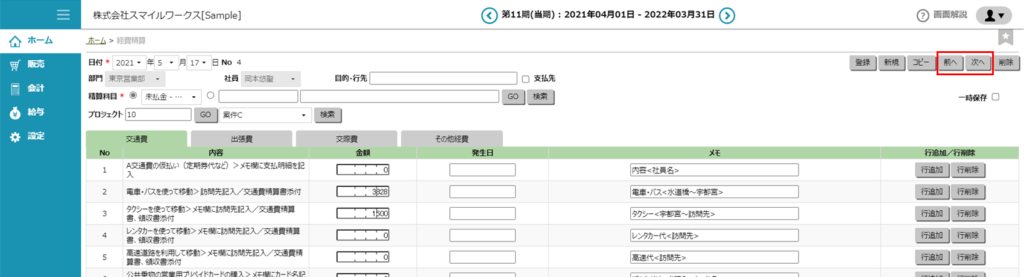
経費精算の承認手順
経費精算の承認は、「経費精算承認」の権限を持ったIDでログインし、行います。
① 「会計」>「日次」>「経費精算承認」にアクセスします。
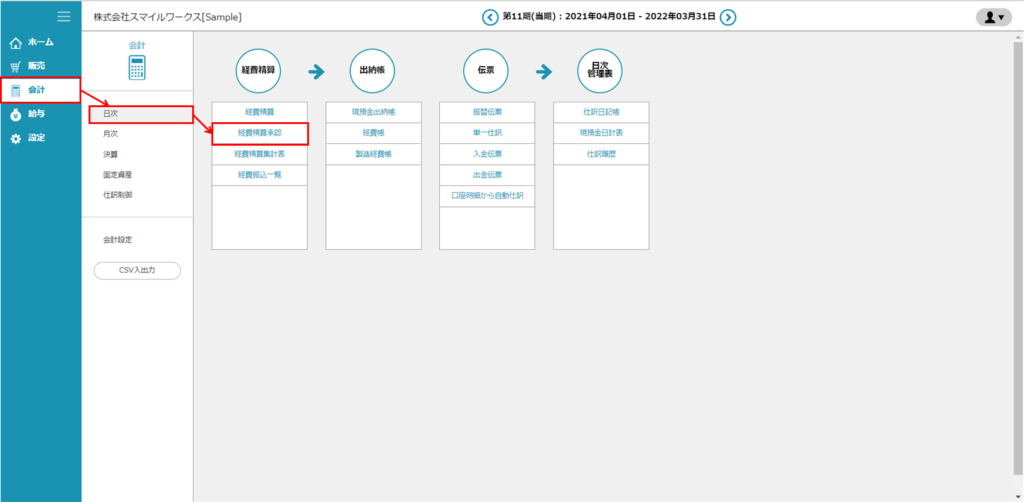
② 条件を指定して「表示」ボタンをクリックし、承認を行うデータを一覧で表示させます。
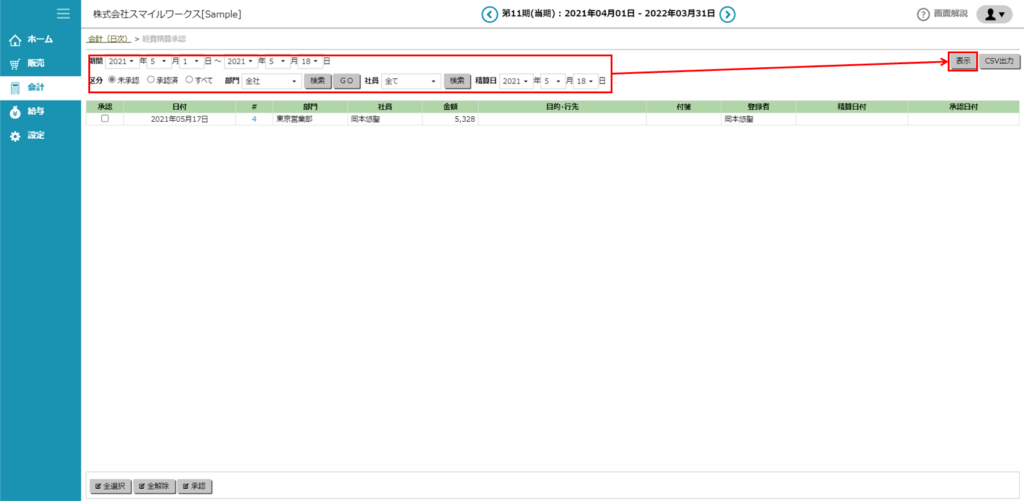
③ 承認を行うデータの承認欄にチェックを入れ、「承認」ボタンをクリックします。
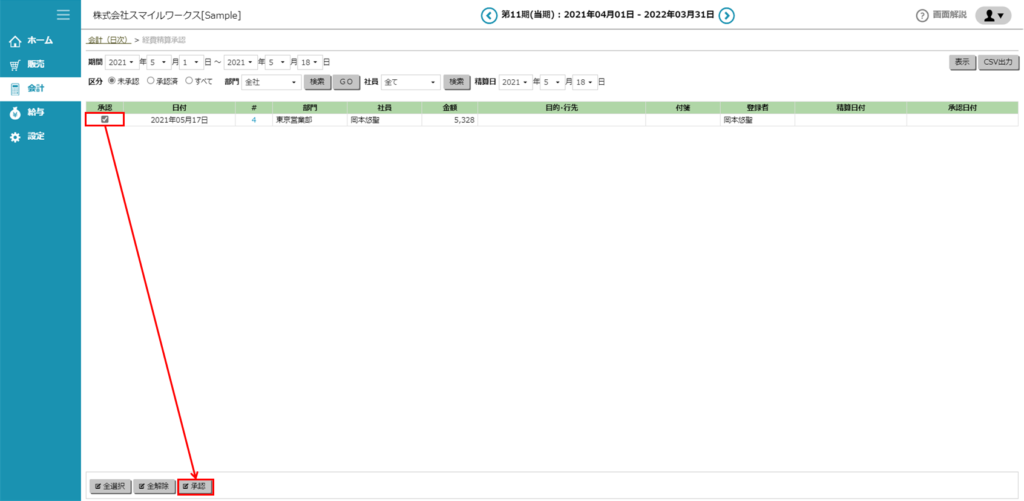
④ 承認済みの経費精算データは、「販売」>「案件管理」の案件登録画面で、「直接経費(実績)」として確認できます。